

 |
�P�O�S�������́A�s���{���E�s�撬���E���O�i�@�l�͖@�l���j����͂���ƁA
�d�b�������f�[�^����Y�����閼�O�i�@�l�͎Ж��j�E�d�b�ԍ��E�X�֔ԍ��E�Z����
�\�����܂��B |
 |
�Y���̏�����Ƃ��́A�������ʉ�ʂ́u�i���݁v�@�\�𗘗p���鎖�ɂ��A
���於���i�荞�ނ��Ƃ��ł��܂��B |
 |
�R�s�[&�y�[�X�g�̋@�\��p���鎖�ɂ��A�������ꂽ���𑼂̃A�v���P�[�V����
�\�t�g��ɓ\��t���邱�Ƃ��\�ł��B |
 |
�@�l���Ō����������ꍇ�A�Z������n�}��ʉ�ʂŕ\�����邱�Ƃ��\�ł��B |
|
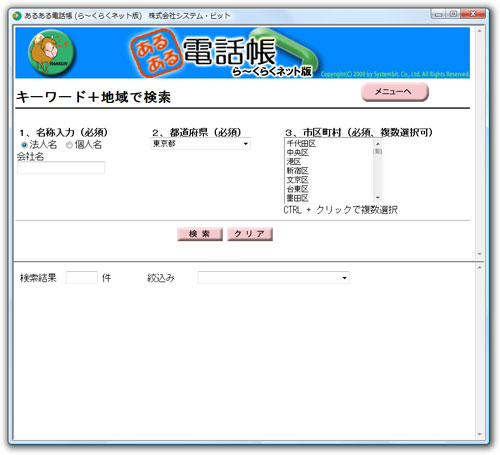
|
|
�P�F�@�l�^�l�̖��̓��� |
|
|
�u�@�l������́v���邢���u�l������́v�̋敪��I�����āA�ȉ��̂悤�ɓ��͂��Ă��������B�i�K�����́j
|
�E |
�@�l���F�@�l���̑S�́A���邢�͂��̈ꕔ�̒P������
�i���[����̕����łȂ��Ă��\�j |
|
�E |
�l���F���{���A�܂��͐��̂݁A���邢�͖��݂̂����
�i���[����̕����w�肪�\�j |
|
|
|
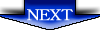 |
|
�Q�F�����������w�肵���� |
|
�����������u�s���{���v�E�u�s�撬���v��I�����A�u�����v�{�^���������ĉ������B
| �� |
��`���炭�d�b���Ŏ�������Ă���u�L�挟���v�����邠��d�b���̂P�O�S�������ōs���ꍇ�A�u�s�撬���v���X�g�{�b�N�X���猟���������s�撬����
CTRL�L�[+���N���b�N����I�������������B |
|
�� |
�u�N���A�v�{�^�����������Ƃɂ��A����������������Ԃɖ߂����Ƃ��\�ł��B |
|
|
|
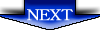 |
|
�R�F�������ʉ�� |
|
�u�����v�{�^���������ƁA��ʉ��Ɍ������ʂ��ꗗ�ŕ\������܂��B |
|
|
���������ʂ̕\���́A�ő�P�O�O�O���܂łł��B |
|
�@�F |
�������ʂ̌����́A��ʍ���ɕ\������܂��B |
|
|
|
|
�A�F |
�������ʂ́A1�y�[�W���Ƃɍő�30���\������܂��B�ȍ~�̌��ʂ������ɂȂ�ꍇ�́A�������ʃ��X�g�㕔�ɕ\������Ă��鐔���������Ă��������B |
|
|
| �� |
�u�Ō�ցv�̕������������Ƃɂ��A�������ʕ\����ʂ̍ŏI�y�[�W��\�����邱�Ƃ��\�ł��B |
|
|
|
|
|
�B�F |
�������ʂ͂P��ڂ̍��ځi��L��ʂł́u�d�b�ԍ��v�j�ɑ���
���ёւ������Ԃŕ\�����܂��B
�܂��A�e���ږ��̕����i��L��ʂł́u�d�b�ԍ��v�u���́v�u�X�֔ԍ��v�u�s���{���v�u�s�撬���v�u���於�v�u��於�v�j���������ƂŁA�����������ɂ��ĕ��ёւ��邱�Ƃ��\�ł��B |
|
|
| �� |
�ŏ��̏��Ԃɖ߂������ꍇ�͂Q��ڂ̍��ځu�d�b�ԍ��v�������ĕ��ёւ��Ă��������B��L�̌������ʉ�ʂł͂Q��ڂ̍��ږ��̕����u�d�b�ԍ��v�������āu���d�b�ԍ��v�\���ɂ��܂��B |
|
|
|
|
|
�C�F |
���於���猟�����ʂ��i�荞�ނ��Ƃ��\�ł��B |
|
|
| �� |
�u�������ʁv�t���[���ŁA���ёւ��̏��ԁA�E�B���h�E�T�C�Y�̕ύX�����ꂽ�ꍇ�A�����Ďg�p����邱�̐ݒ�͈ێ�����܂����A���C�����j���[�ɖ߂������_�ŏ����ݒ�ɖ߂�܂��B
|
|
|
�D�F |
�摜�Ԋە��̃t���[���������㉺�Ɉړ����鎖�ɂ��A�������ʉ�ʂ̃t���[���̑傫����ύX���邱�Ƃ��\�ł��B |
|
|
|
|
�E�F |
�������ʉ�ʂɕ\�����ꂽ�@�l���i���́j�����N���b�N���邱�Ƃɂ��AGoogle�}�b�v��ɒn�}��ʉ�ʂŕ\�����邱�Ƃ��\�ł��B
�܂��AShift�L�[�{���N���b�N�Ō������ʉ�ʂɕ\������Ă���@�l���i���́j�������ƁA�n�}���ɉ�ʂ��\�������悤�ɂȂ�܂��B |
|
|
| �� |
�@�l���Ō��������ꍇ�Ɍ���܂��B
�l���Ō��������ꍇ�́A�n�}��\�����邱�Ƃ͏o���܂���B |
| �� |
�������ʂɂ��A�n�}���������\������Ȃ����Ƃ��������܂��B
�܂��AGoogle�}�b�v�̎d�l�ύX���ɂ��A�{�T�[�r�X��ł��Ȃ��ꍇ���������܂��̂ŁA���炩���߂��������������B |
|
|
|
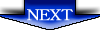 |
|
|
�S�F�������ʏ��̗��p |
|
�������ʂ�ۑ��������ꍇ�́A�������ʗ��̕K�v�����}�E�X�őI�����A�I����Ԃ̂܂܃}�E�X�̉E�N���b�N�ʼn��L��ʂ̂悤���u�R�s�[�v��I�����܂��B
| ��CSV�i�J���}���j�`���ŕۑ��������ꍇ�́A�u�s�I���R�s�[�v�����u�܂Ƃ߂ăR�s�[�v��I�����Ă��������B |
|
|
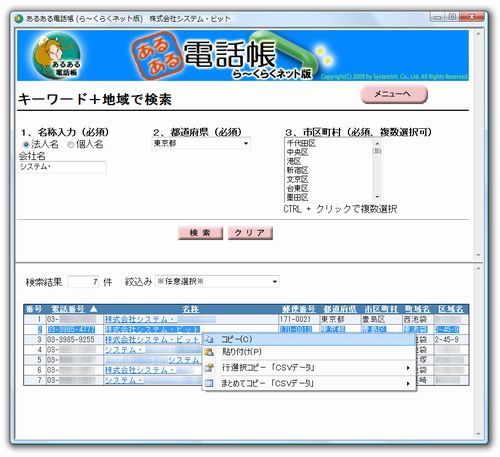 |
|
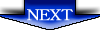 |
|
�\��t�����s���A�v���P�[�V�����t�@�C�����J���A�\��t���������ꏊ�Ń}�E�X�̉E�N���b�N�ʼn��L��ʂ̂悤���u�\��t���v��I�����܂��B���̌�A�\��t���������A�v���P�[�V������ŕۑ����s���Ă��������B
�� |
���L�摜�́uNotePad�i�������j�v�œ\��t�����s���ꍇ�ł��B |
|
|
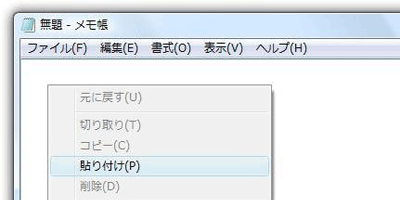 |
|
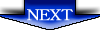 |
|
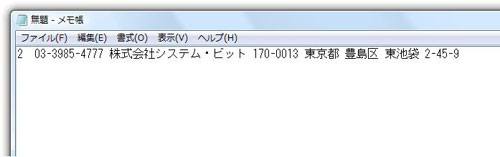 |
|
|
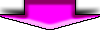 |
|
|
CSV�i�J���}���j�`���œZ�߂Ė��͍s���ɏo�͌��ʂ��R�s�[�������ꍇ |
|
�P�F�s���ɃR�s�[����ꍇ |
�������ʂ�CSV�i�J���}���j�`���ōs���ɕۑ��������ꍇ�́A�������ʂ��\������Ă����ԂŁA�}�E�X�̉E�N���b�N���牺�L��ʂ̂悤���u�s�I���R�s�[�v��I�����܂��B |
|
|
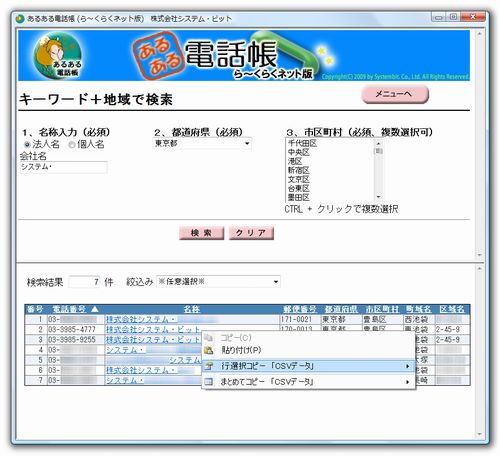 |
|
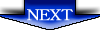 |
|
|
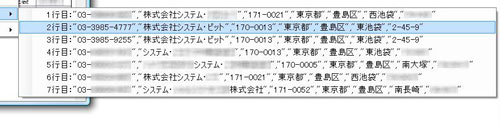 |
|
�@�@����L�摜�͉E�N���b�N�u�s�I���R�s�[�v��I���������ɕ\���������̂ł��B |
|
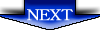 |
|
�I����A�������ʕ\�����ɕ\������Ă����s���ɕ\������܂��̂ŁA�u�R�s�[�v�������s��I����A�A�v���P�[�V�����t�@�C�����J���A�\��t�����������ꏊ�Ń}�E�X�̉E�N���b�N�ʼn��L��ʂ̂悤���u�\��t���v��I�����܂��B
���̌�A�\��t���������A�v���P�[�V������ŕۑ����s���Ă��������B
�� |
���L�摜�́uNotePad�i�������j�v�œ\��t�����s���ꍇ�ł��B |
|
|
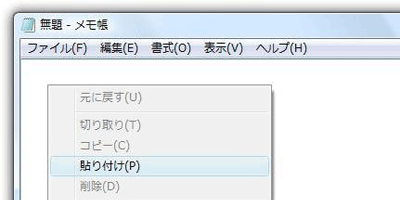 |
|
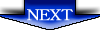 |
|
|
 |
|
|
�Q�F�Z�߂ăR�s�[����ꍇ |
�������ʂ�CSV�i�J���}���j�`���œZ�߂ăR�s�[�������ꍇ�́A�������ʂ��\������Ă����ԂŁA�}�E�X�̉E�N���b�N���牺�L��ʂ̂悤���u�܂Ƃ߂ăR�s�[�v��I�����܂��B
|
���܂Ƃ߂ăR�s�[�o������͌������ʕ\�����ɕ\������Ă�����i�ő�30���j�݂̂ƂȂ�܂��B |
|
|
|
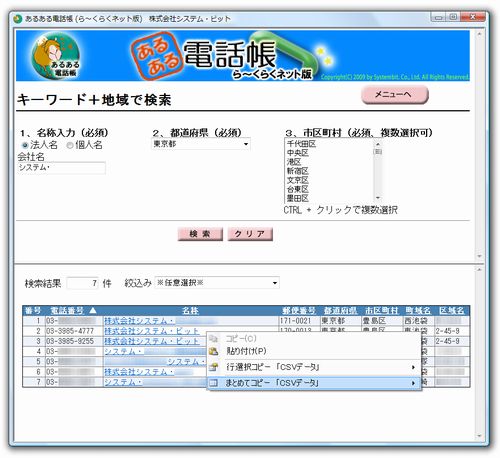 |
|
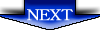 |
|

|
|
| �@�@����L�摜�͉E�N���b�N�u�܂Ƃ߂ăR�s�[�v��I���������ɕ\���������̂ł��B |
|
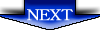 |
|
�I����A�������ʕ\�����ɕ\������Ă����s���ɕ\������܂��̂ŁA
�u�R�s�[�v��������\��t�����������A�v���P�[�V�����t�@�C�����J���A�\��t���������ꏊ�Ń}�E�X�̉E�N���b�N�ʼn��L��ʂ̂悤���u�\��t���v��I�����܂��B
���̌�A�\��t���������A�v���P�[�V������ŕۑ����s���Ă��������B
�� |
���L�摜�́uNotePad�i�������j�v�œ\��t�����s���ꍇ�ł��B |
|
|
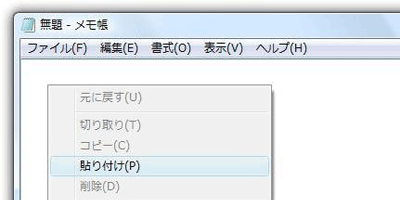 |
|
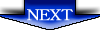 |
|
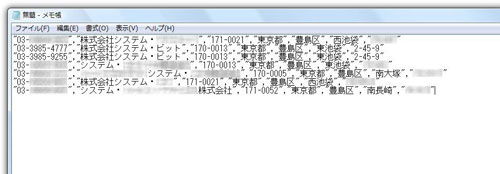 |
|
|
|
Copyright(C) 2012 by Systembit. Co., Ltd. All Rights Reserved.


